We've already seen how to customize the Dock and Guake icons, but there something new about the Dock itself in WindowMaker 0.95.5. In Previous versions you could (as in NeXT systems) grab the dock icon and slide it down to hide all the docks apps. In 0.95.5 , if you do so the bottom most dock apps will re-appear at the top of the screen as you slide the dock down, like in a loop. Don't know if that's a feature (that I don't understand…) or a bug...? Anyway asked about it on the Wmaker users mailing list. Got no "official response", only another user kindly told me he had the same problem, and the walk around he used was to turn off the Dock all together, use the Clip instead and use Wmdrawer (see down this page) as substitute the Dock's drawer. I still use the Dock myself, maybe the thing will be corrected once 0.95.6 will be available in Jessie ?…
Then, in third position down the Dock is Wmbutton.
An app launcher with nine buttons each set to launch different apps either from left, middle or right mouse click. That makes 9 x 3 = 27 possible combinations, which is quite enough for me, I don't even use them all. This is configurable via a ".wmbutton" file situated in your home directory that looks like this :
# .wmbutton - Configuration file for wmbutton
# Last Modified 9/19/01
#
# Note: This is a very limited configuration, see /usr/share/doc/wmbutton/sample.wmbutton
# for a more exhaustive configuration file to be modified and copied to ~/.wmbutton
#
# Buttons are numbered as follows
# Left 1 2 3 Middle 11 12 13 Right 21 22 23
# button 4 5 6 button 14 15 16 button 24 25 26
# 7 8 9 17 18 19 27 28 29
#
1 iceweasel &
11 xterm 'links2' &
21 midori &
2 xterm -geometry 80x25 -sb -T 'term' -fg black -bg grey45 &
# 12 xterm -geometry 80x45 -sb -T 'xterm' -fg black -bg grey20 &
22 remmina &
3 xterm -fg black -bg grey70 -T 'FTP' -e ftp &
# 13 gftp &
23 filezilla &
4 claws-mail &
14 balsa &
24 xterm -geometry 150x30 -fg black -bg grey80 -T 'Alpine' -e alpine &
5 pcmanfm &
# 15 pan &
25 GWorkspace &
6 xterm -name bitchX -title bitchX -exec bitchx -geometry 90x50+395+0 -bg black -fg white &
# 16 xchat &
26 ViewPDF &
7 xterm -fg white -bg black -T 'Editor' -e editor &
# 17 emacs &
27 xedit &
8 gimp &
# 18 xpaint &
28 eog &
9 xterm -exec dselect &
29 xterm -geometry 120x35 -fg black -bg grey70 -T 'WMButton Config Editor' -e editor ~/.wmbutton &
# The above don't need to be in any particular order.
# Repeated entries should be ignored
For example, line :
29 xterm -geometry 120x35 -fg black -bg grey70 -T 'WMButton Config Editor' -e editor ~/.wmbutton &
Means that a right click on the very last button will open a Xterm window of 120x35 pixels size ("-geometry" option), font color should be black ("-fg black") , window background be a 70% grey ("-bg grey70"), window title should be "WMButton Config Editor" ("-T ''WMButton Config Editor " option), and the default system text editor, that is Nano, should open file .wmbutton situated in my home folder ( "-e editor ~/.wmbutton &").
So basically , anything that can be launched from the command line (well , that's everything in linux, if you know the command…) can be launched by Wmbutton.
There is also the possibility to change the small icons on the buttons, but I did not investigated that just yet.
Number four in the Dock is Wmclockmon. It's a beautiful digital clock, that can be used as alarm too.
"Backlight" can be turned on and off, colors can be changed. These options are available through the combination of Left/Middle/Right mouse button and Ctrl key. By default it shows an LCD look.
 |
| Some wmclockmon colors options |
http://manpages.ubuntu.com/manpages/raring/man1/wmclockmon.1.html
Number Five is Wmcpuload, to display your … cpu load.
It uses the same LCD look as wmclockmon. "Backlight" can also be turned on and off with a click, colors can be changed too through the command line. All options here on this man page :
http://manpages.ubuntu.com/manpages/precise/en/man1/wmcpuload.1.html
Then in sixth position is Wmbatppc, it will nicely display your Powerbook battery charge, if it's plugged to power or not , time left on battery… ect.
Man page here : http://dev.man-online.org/man1/wmbatppc/
Seventh is Wmnd (that is for "Window Maker Network Device"), to display in and out network traffic/activity. Left click on the interface name will cycle through the interfaces available, left click on the graph cycle through the graphic modes.
 |
| Wmnd display options |
Again many other options :
http://manpages.ubuntu.com/manpages/hardy/man1/wmnd.1.html
In eight , we have another network monitoring app, that is Wmifinfo.
Will display your network interface ip address , router, MAC address. Click on the interface name cycle through the interfaces available.
http://manpages.ubuntu.com/manpages/precise/en/man1/wmifinfo.1.html
Ninth is Wmhdplop. It's a graphic hard drive read/write process monitor. Shows nothing when there is no activity…
 |
| Idle |
 |
| Doing something… Can get much more colorful though. |
Just type wmhdplop in the run menu to launch it. It that case all the hard-drives/volumes will be monitored. But you can tell it what hd/partitions to watch, first check your volumes IDs by typing :
df -h
in a term (that nice Guake you have now). It will show you all your disk and partitions IDs. Choose the one on which you Debian is installed , in the case of this machine is sda4. Then type the following in the "run" menu :
wmhdplop -d /dev/sda4
And there you go with psychedelic hd read/write displays...
And no, it will not enlarge your hard-drive, as the author page says :
http://hules.free.fr/wmhdplop/
Tenth is Wmauda , which is a dock app control for Audacious music player.
 |
| Wmauda dockapp, idle and running. |
Next is the drawer . Now that we have Windowmaker 0.95.5 with Jessie, we have that integrated.
Here is how it looks opened, customized with an OpenSTEP system icon, it's done just like any other "tile" icons, already with a bunch of apps added :
Very easy to setup.
Just a right-click on the dock, and "Add a drawer" (1). A new "tile" with default app icon will appear, that's your new drawer. To add an app to it , drag an App "tile" to the drawer (2). You also have access to options by right-click on it and go to "Drawer options".
In Wheezy , we have Windowmaker 0.95.3, not yet drawer option in that version. But we can install Wmdrawer that can be configured to look like WindowMaker 0.95.5 drawers :
But setting up is much less intuitive. When it's first launched , you get something that looks like that :
With a nice penguin icon, drawer opening up, and a set of 10 icons. Question marks correspond to apps you don't have installed but that are setup to launch by wmdrawer in the configuration file called ".wmdrawerrc" located in your home directory.
All setup , side on which the drawer opens, numbers of apps, ect… is done through that file.
Here is my .wmdrawerrc file for the setup to look like the WindowMaker drawer :
# Config file example for wmdrawer
[general]
# Dock's icon [optional]
dock_icon ProjectBuilder.App-apn.tiff
# Drawer's opening direction [required]
# Top to bottom = 0
# Right to Left = 1
# Bottom to Top = 2
# Left to Right = 3
direction 1
# Image used for icons' background [optional]
#icons_bg defaultTile.xpm
# Allow icons' enlargement to fit them to buttons' size [optional, default 1]
# 0 indicate that icons should never be larger than their original size.
icons_expand 0
# Activate the drawer's pseudo-transparency [optional, default 0]
# if you choose transparency, icons_bg will be ignored
#transparency 0
# dock's width: min=12, max=128 [optional, default=64]
#dock_width 64
# dock's height: min=12, max=128 [optional, default=64]
#dock_height 64
# buttons' size: min=12, max=128 [optional]
# Useful for the people who want for example to have big icons
# and to define several columns.
btns_size 64
# Icon's highlight type: 0, 1 or 2 [optional, default 2]
# 0 : no highlight
# 1 : target (unavailable if transparency activated)
# 2 : shading
#highlight 2
# Image used as highlight [optional]
# only used if you choice target type
#highlight_img highlight.xpm
# Tint icons by a specified color [optional, default #ffffff]
# only used if you choice shading type
#highlight_tint #ffffff
# Shade icons at a specified level [optional, default 60]
# only used if you choice shading type
#highlight_sh 60
# Display buttons' tooltips [optional, default 1]
#tooltips 1
# Tooltips' font [optional, default fixed]
#tooltips_font fixed
# Drawer's animation speed: 0, 1, 2, 3, 4 [optional, default 1]
animation_speed 2
# Mouse cursor in drawer: 0, 1, ..., 76 [optional, default 30]
#cursor 30
# Auto opening of the drawer: 0, 1 [optional, default 0]
show_on_hover 0
# Auto closing of the drawer: 0, 1 [optional, default 0]
hide_on_out 1
# drawer's hiding timeout in miliseconds [optional, default 1000]
#hide_timeout 1000
# Runs the dockapp in windowed mode: 0, 1 [optional, default 0]
# Useful for AfterStep, Fvwm, Sawfish or KDE users.
windowed_mode 0
# Instance name so window manager can distinguish between multiple copies
#instance_name distinguish_name
# Drawer's border size in pixels [optional, default 1]
#border_size 1
# Images directories
[images_paths]
/usr/share/pixmaps
/usr/local/share/pixmaps/
/usr/local/share/pixmaps/icons-xpm
# A first column with 5 buttons
# Each button must be defined with this syntax:
# (tooltip) (image) (command)
[column]
(Grab) (Grab.App-grab.xpm) (gnome-screenshot -i)
(XScreensaver) (BackSpace.App-corner.xpm) (xscreensaver-demo)
(Leafpad) (leafpad.png) (leafpad)
(Alsamixer) (Sound.App-apn.tiff) (gnome-alsamixer)
(LuaKit) (luakit.png) (luakit)
Nothing too difficult. Everything is explained. You maybe first want to change the direction to which the drawer opens by setting "direction" to 1. Set the "btns size" to 64 to have the same buttons size as the docks "tiles". You can add your images path for icons to put on buttons after "[images_paths]".
Then add the apps you want to be shown after "[column]". for example for leafpad text editor , add a line with (Leafpad) , that will be the name of the app displayed when you mouse over the button, then (leafpad.png), that is the icon to be displayed for Leafpad found in the image path you've specified earlier, and then (leafpad), that is the command to launch the app.
There are many more options… Home page is here:
Note it can be set to look like the WindoMaker drawer , but it don't behave exactly like it, i.e. when you launch an app from one of the buttons, the launched app will display her icon on your desktop. Buttons are launchers , not the apps "tiles" icons themselves like on the WindowMaker drawer…
There is one last Dockapp I want to mention , and that I usually install , but unfortunately doesn't work in Jessie. That is Wmpomme :
It's specific for Apple laptops, and displays your screen luminosity level, sound volume level and should also display the keyboard luminosity level , but I've never managed to make work that last.
Works with Pommed
Anyway, it's broken in Jessie, even though I have Pommed installed , and Pbbuttonsd ( that is another PowerBook/iBook special keys deamon) uninstalled to avoid conflict… It launches , but displays nothing.
Voilà for my DockApps config…
Next, GNUStep install.






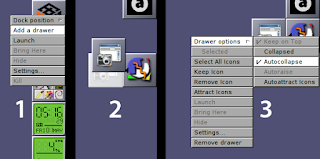



No comments:
Post a Comment